Accessibility checker
Microsoft Word online has its own built in accessibility checker. You can find it under Review > Check Accessibility in the top menu, or under File> Info> Check for issues> Check Accessibility

Some of the common issues that may be highlighted by the accessibility tool are outlined below.
Metadata
In the document properties (edit/properties) it is important to ensure that the document has an accurate title. If this is not edited it may show 'document template' or something similar or even the title of another document that has been reused.
The author information may be automatically populated from your account on our systems and it's worth checking this before publishing or sharing externally.
SCULPT in Word
Structure
Using properly structured headings in Ms Word
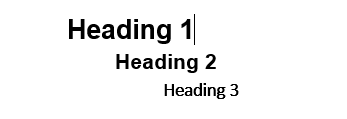
The built-in headings do more than just control the visual appearance of the headings. These headings are used to define the structure of the information in the document and the relationship between different sections of content.
Ideally there should only be one Heading 1 per document and that should be reserved for the title. We should also ensure that heading levels aren't skipped as this can confuse users.
Using these headings will also allow a table of contents to be created which can be a useful navigation tool.
Colour and contrast
Check that there is sufficient contrast between the background and text colours to ensure that your content can be read easily.
Don't rely on colour as the sole way of conveying information. Colour coding should always be complemented by some text or an icon.
Use of images
Text embedded in an images is not accessible to people with disabilities, search engines and translation services. In addition text within a graphic doesn't resize well especially for people using smaller screens.
This is relevant for graphics, diagrams, charts and infographics.
Where the text does need to be included in an image there are some things we can do to make it more accessible:
- Use alternative text for the image (for a short description of the image contents)
- Include a full text description on the page above or below the image. This is useful for more complex images with longer descriptions.
Alternative text does not need to be provided for images that are purely decorative.
Links
Link text should always describe what lies at the other end of the link for example the title of the page / document and any useful information about the content type (PDF, Spreadsheet etc). This helps the user assess whether or not the link is relevant to their needs and sets their expectations of what they will get.
A useful test is to copy all the links from your page and paste them into a separate page - they should make sense out of context of the surrounding content.
Link text like 'Click here' and 'Read more' should be avoided.
Plain English
The 'Review' ribbon in Word online includes an 'Editor' tool which provides useful feedback on spelling, grammar, tone and clarity of the content.

Tables
Avoid the use of tables to control layouts in Word as this can cause problems with the reading order for screen readers.
Tables should be used to present tabular information and when they are used, additional setup is required to define any header rows and column headers to allow the data to be properly associated with the relevant header(s). It is also useful to provide a title and description for your table, and this can be done using the same properties editor.
Accessibility checks
In the desktop version of Word under the file menu you’ll see an option to ‘Check for issues’ which includes a ‘Check accessibility’ option.
In most cases it will be simpler and more efficient to rectify accessibility issues in Word before a PDF document is created.
This will produce a report highlighting the accessibility issues found in the document.
Many of the common issues will be covered later in this document. If you encounter something that hasn’t been covered here, Microsoft’s help or a Google search for the issue description should be able to help.
Further information
- Make your Word documents accessible to people with disabilities (Microsoft)
- Find sportscotland branded Word templates on SharePoint (internal staff only) - Sport For Life Word templates
- Accessibility fundamentals - Learn | Microsoft Docs (Frre Microsoft online accessibility training)
